How to create task from email in Outlook
I bet most Outlook tasks are created as a result of email conversations. However, although there are tricks or macro scripts that can make tasks from emails, Outlook doesn’t offer a straight forward, “single click” method to create a task from email messages. You can flag an email so it gets listed as a To-Do item in your Outlook Tasks -> To-Do List window, but you can’t make a regular task item, with start and due dates, that can be assigned to someone else in your organization.
This article shows how to easily create a task from email in Outlook, using the Bells & Whistles productivity add-in for Outlook.
“Task to email” using Bells & Whistles
To get started, you firstly have to download & install the Bells & Whistles add-in. The add-in is smoothly integrated in Outlook and it is compatible with all Outlook versions for Windows, including Outlook 2019 (x32 and x64).
To create a new task from an email, simply right click over the desired email message and choose “Email to Task”. It is *that* simple!
 Once you clicked on the “Email to Task” menu option, Outlook will automatically popup a new task window, pre-filled with the email content: the email subject becomes the task subject, while the email content is converted to the task content, while the task start date is automatically set to “today”. All you have to do is to save the task and you’re done: the email task is now accessible in your Outlook Tasks window, ready to be assigned:
Once you clicked on the “Email to Task” menu option, Outlook will automatically popup a new task window, pre-filled with the email content: the email subject becomes the task subject, while the email content is converted to the task content, while the task start date is automatically set to “today”. All you have to do is to save the task and you’re done: the email task is now accessible in your Outlook Tasks window, ready to be assigned:
 On top of the “Email to Task” function, Bells & Whistles includes several other productivity features that are designed to better your life with Outlook. Click here for a complete list of features.
On top of the “Email to Task” function, Bells & Whistles includes several other productivity features that are designed to better your life with Outlook. Click here for a complete list of features.
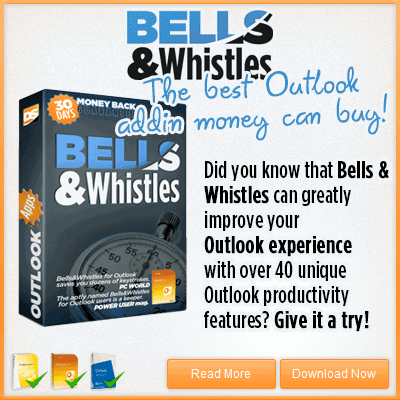


 Bells & Whistles for Outlook
Bells & Whistles for Outlook  Easy Mail Merge
Easy Mail Merge  Auto Reply Manager
Auto Reply Manager  Auto Follow Up
Auto Follow Up 
Leave a Reply
Want to join the discussion?Feel free to contribute!