Outlook Disabled Add-ins
Related article: how to remove Outlook add-ins.
Starting with Outlook (Professional) 2013, Microsoft introduced a new, easier way to troubleshoot installed add-ins. This article details the new “Slow and Disabled Add-ins” Outlook function and how you should read its suggestions.
Earlier Outlook versions seemed to offer to disable add-ins without reason. By contrast, Outlook 2013 / 2016 / 2019 actually tells you why it suggests to disable a certain add-in. In some cases, the add-in may simple be incompatible with Outlook 2013 / 2016 / 2019. But, in most cases, Outlook simply calculates that the given add-in slows down the Outlook start-up procedure and so it offers to disable it. It surely isn’t a bullet-proof procedure (since some add-ins may actually require time to gather the data needed to function properly), but at least it’s a start and you are given a reason.
The down side is that – by playing with the add-in loading times – we could notice that Outlook offers to disable an add-in even if it only slightly slows down the Outlook loading time. For example, Auto Reply Manager reportedly takes 0,234 seconds to load, yet the system considers that it causes Outlook to slow down. Really? 0,234 seconds is slowing down Outlook?
Anyway, the point is simple: don’t take these add-in disable suggestions for granted. If Outlook doesn’t report some really long add-in loading periods, there is no practical reason for you to disable such add-ins because they simply don’t make any difference in the actual Outlook loading times. Unless you can really feel when Outlook loads 0,234 seconds faster!
To see which Outlook add-in is causing trouble, you can now access the Outlook add-in management window from the Outlook File menu -> Info -> Manage Add-ins:

Please note that this window will ONLY show those ‘troubled’ add-ins that Outlook 2013 considers to require your attention.
If you are looking to get a list of all installed add-ins, you can still use the old way to access add-ins: from the Outlook File menu, go to Options -> Add-ins: this view will show all active, inactive & disabled add-ins.
What if my disabled add-in is not listed in the “Slow and Disabled Add-ins” section?
If your Outlook add-in is not listed there or if the entire “Slow and Disabled Add-ins” section is missing, it means Outlook disabled it for a different reason: most likely, the add-in caused a conflict with Outlook or with other add-ins. To enable the disabled add-in, go to your Outlook Options window (in Outlook 2013, click on File -> Options), then select the Add-ins section, locate the “Manage COM Add-ins” option, select “Disabled Items” and click on the “Go” button:
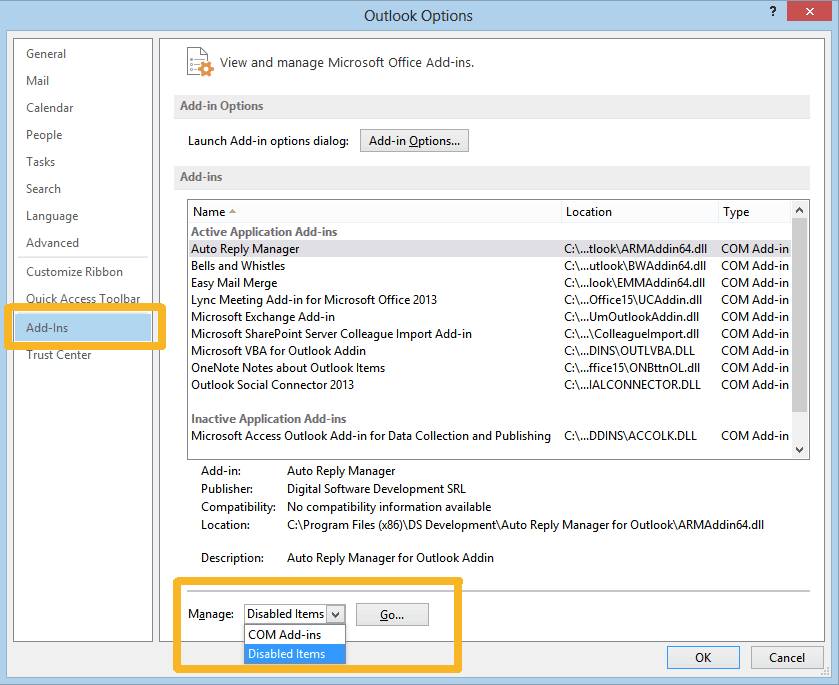
After you click on the Go button, Outlook will display a list of all disabled Outlook add-ins. Select the one that you wish to enable, mark / tick its box, then click on OK until you exit your Outlook options window. Then restart Outlook: the selected add-in should now be loaded properly.
If you are an Outlook add-ins user, you should give a try to Bells & Whistles for Outlook: this Outlook add-in features several productivity features that will surely make your Outlook life easier!
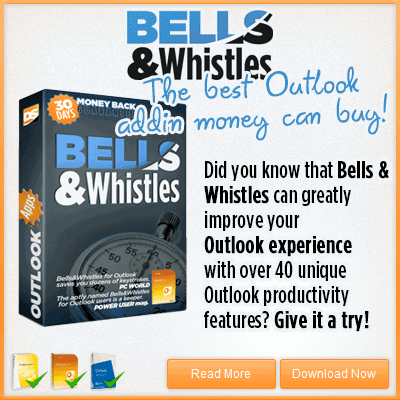


 Bells & Whistles for Outlook
Bells & Whistles for Outlook  Easy Mail Merge
Easy Mail Merge  Auto Reply Manager
Auto Reply Manager  Auto Follow Up
Auto Follow Up 
The add-in manager is installed with the trial version of Bells & Whistles. Although you can CHOOSE to purchase Bells & Whistles for $30, you can also choose to uninstall it AND keep the add-in manager. So you don’t have to pay anything in order to use the add-in manager.