Format & send plain text email – Outlook
For various reasons, some people simply prefer to always send plain text Outlook emails. This article describes how to format and send plain text emails in Outlook using the Outlook options or using a 3rd party Outlook add-in.
Choosing the plain text email format in Outlook
Choosing the plain text email format for a new email that you are writing is pretty straight forward in Outlook. Just like on the older Outlook versions, when you are composing the email, simply go to the Outlook “Format Text” ribbon menu and select “Plain Text”:

Note: once you select the plain text email format, you will loose all HTML / rich text email elements (formatted text, images, etc).
How to configure Outlook for new plain text emails
You can configure Outlook to pre-select the plain text email format on Outlook emails, so you don’t have to manually select the plain text email format each time when you are writing an email. However, this option ONLY applies to new Outlook emails, not to email replies. If you reply or forward a non-plain text email (HTML or rich text emails), Outlook will ignore your plain text email preference and it will automatically format the email using the format of the email you are replying to / forwarding.
To configure Outlook to generate the plain text emails, go to the Outlook File menu -> Options -> Mail -> see the option “Compose messages in this format” and choose “Plain text”:

How to always use plain text for Outlook email replies
If you want to always send plain text Outlook replies, you have to use an Outlook add-in, like Bells & Whistles for Outlook.
Among tons of other Outlook productivity tweaks, you can use this Outlook add-in to always format your Outlook emails as plain text emails, no matter if you send a new email or if you reply to it. Optionally, you can setup email rules so the plain text email format is applied only under certain scenarios (for selected senders, Outlook accounts, etc). To do so, simply go to the Bells & Whistles Outlook ribbon menu, then click on Options -> Mail -> select “Always reply using” and choose the plain text option:


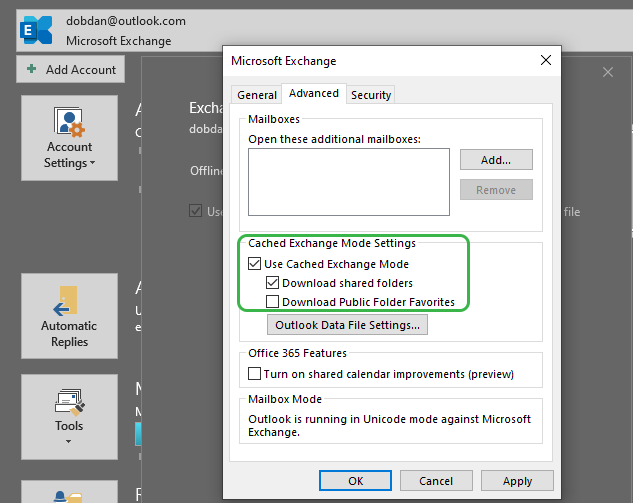

 Bells & Whistles for Outlook
Bells & Whistles for Outlook  Easy Mail Merge
Easy Mail Merge  Auto Reply Manager
Auto Reply Manager  Auto Follow Up
Auto Follow Up 
Leave a Reply
Want to join the discussion?Feel free to contribute!