How To Change The Default Font Color in Outlook
If you are using Bells & Whistles for Outlook or any other Outlook add-in that is supposed to insert various text snippets in your Outlook emails, you should want to format your texts using the same font color as the default font color of Outlook, so your entire email content looks uniform.
Outlook uses a pretty unique default font color when you compose emails, probably chosen by Microsoft to match the Office “metro” design style & feeling:

If you need to format your own external texts using that font color, it can prove difficult to find out the exact font color, because Outlook doesn’t highlight the color in the font color picker window unless you select the entire text that carries that color.
So, here it is. If you need to format text using the same font style (Calibri, size 11) and the same font color as the default Outlook email font, you need to use the following RGB (Red, Green, Blue) font color code: 31, 73, 125.
Translated to hexadecimal (the preferred color coding method for web pages), the equivalent color code is #1f497d.
For the Bells & Whistles Outlook add-in, you may want to use this font color for signatures and boilerplate text templates.
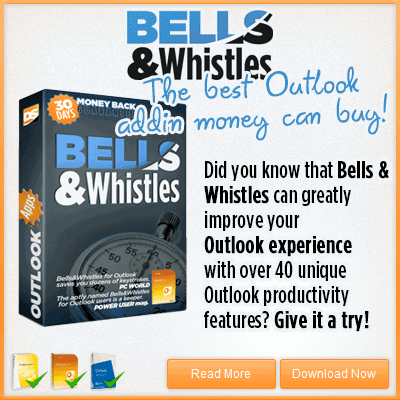


 Bells & Whistles for Outlook
Bells & Whistles for Outlook  Easy Mail Merge
Easy Mail Merge  Auto Reply Manager
Auto Reply Manager  Auto Follow Up
Auto Follow Up 
I’m so happy you made this blog post.
I’ve been googling around for hours trying to find the default blue-ish font colour and only found links for “How to change the default font colour” which was very frustrating indeed. Before tirelessly giving up, I finally clicked through the first few pages of the google search results and I found your blog post. Stellar!
Don’t know what happened but Outlook just suddenly decided to change all my font colours to boring black.
Thanks again!