Easily schedule a recurring email in Outlook
Recurring emails are email messages that are supposed to be automatically sent, periodically, based on user defined settings. Although Outlook does not offer an easy way to send recurring emails, this article describes how to schedule recurring emails in Outlook, with only a couple of clicks.
There is no function in Outlook especially designed to setup & schedule recurring emails. You may be able to fire recurring emails using Outlook tasks or macros, but the process is really too cumbersome to be detailed.
The point of using recurring emails is to automatically resend the same message(s) to the same contact(s), saving you from manually resending the same email (or forgetting to resend it). To achieve this functionality, the only way is by using an Outlook add-in, such as Auto Follow Up for Outlook.
Outlook Recurring Emails with Auto Follow Up
Auto Follow Up works with Outlook 2007 and newer including Outlook 2019 (both 32-bit and 64-bit desktop versions). Please note that recurring emails are only available starting with version 2 of Auto Follow Up, so please make sure you are using the latest product version.
Creating, changing or removing recurring emails is done in recurring messages manager window which can be accessed by clicking Recurring Messages button from Auto Follow Up toolbar in Outlook main window:
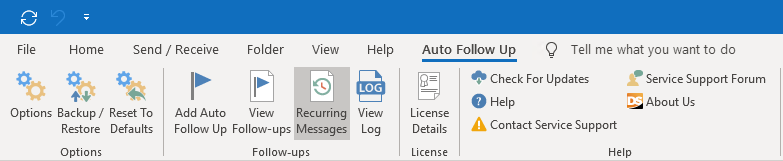
To add a new recurring email click Add button on the right side in recurring messages manager window:
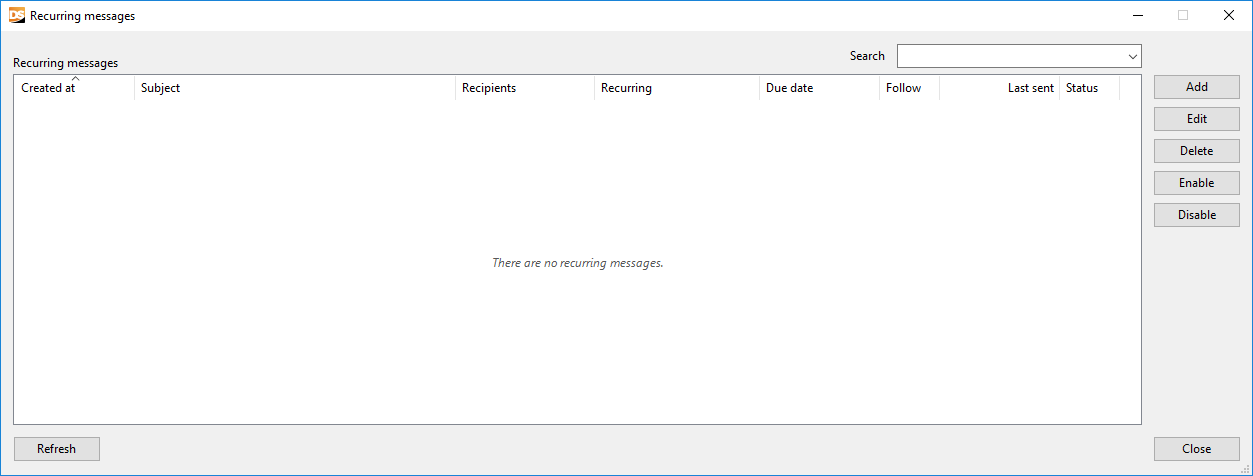
A new email window will be displayed but unlike a regular email there will be additional options on the right side where you can define when the recurring email will be sent:
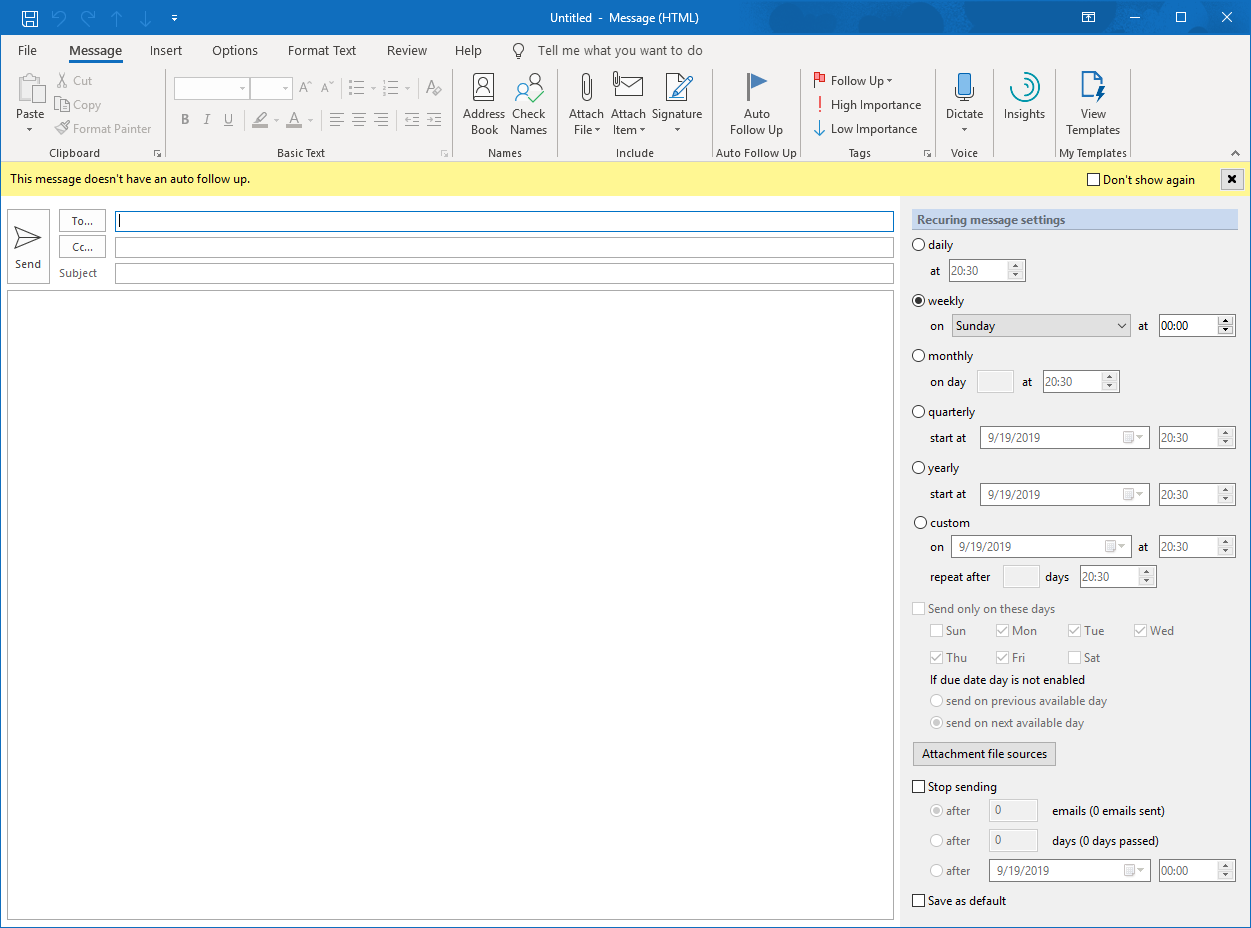
The time intervals can be one of the following: daily, weekly, monthly, quarterly (once at three months), yearly or custom. Besides the time interval you can set on which weekdays to send the recurring emails, what attachments to add (when those files are updated after the recurring email was setup) by using Attachment file sources button and when to stop sending the recurring email. After setting up the recipient(s), subject, email content and recurring email settings save the email and close it. The new recurring email will be listed in the manager window where you can check when it will be sent (Due date column), last time when it was sent (Last sent column) or its current status.
Following up on recurring emails
Even more, Auto Follow Up lets you automatically send follow-up emails to recurring emails, if your recipients didn’t reply to your scheduled email! For example, if your recurring email is supposed to remind your co-workers to send you a report, the program will automatically send reminders (follow-up emails) until your co-workers reply to your email. To enable follow-up emails for a recurring message, simply click on Auto Follow Up button in your recurring email compose window.
Monitoring Outlook recurring emails
After Auto Follow Up sends a recurring email it will automatically create a log entry. The log can be viewed by clicking View Log button from Auto Follow Up toolbar in Outlook main window.





 Bells & Whistles for Outlook
Bells & Whistles for Outlook  Easy Mail Merge
Easy Mail Merge  Auto Reply Manager
Auto Reply Manager  Auto Follow Up
Auto Follow Up 
Hi we would like to schedule a series of follow up emails that will deploy based on whether or not the recipient has replied. once a user replies, this would stop the series.
You can easily do that with our Auto Follow Up plugin for Outlook.
Recuring emails are not only for spamming purposes. I need to set up a weekly reminder for my managers to have their reports ready for our weekly Thursday meeting. How can I do this?
Starting with v2 of Auto Follow Up, you can set daily / weekly / monthly emails to be sent automatically. You can download the trial version from here: http://www.outlook-apps.com/download/auto-follow-up/