How to send a group email in Outlook
Unless you are planning to send a group email in Outlook to a really small email addresses group, you need a way to automate this process in order to add all email addresses to the group email and – even better – to generate separate emails for each address of the email group. This article details how to achieve it.
Creating the Outlook group email source
First of all, you need to group your email addresses to a unitary source, so you don’t manually type each email address.
If you already have the email addresses grouped as an Outlook Contacts folder, you can easily create a new distribution list (a Contacts Group) with them and you can use this list as your group email source. To create a new group, go to your Outlook Contacts view (or the People view in Outlook 2013 – 2019) and choose to create a new Contacts Group, then give it a name and add your Contacts as group members:

If your email addresses are not saved as Outlook Contacts but instead they are simply recipients (from / to / cc) of various emails, you can use Email Address Collector to extract email addresses from Outlook emails and save them as Outlook Contacts or directly as a Contacts Group (distribution list).
How to send a group email in Outlook
Once you are done preparing your Contacts Group, you have three main alternatives to send the group email:
1. Simply add your Contacts Group to the TO field of a new Outlook email and send it. Obviously, it isn’t a recommended solution because every group member will see each others’ email address and sending a single email to a large group will likely make the email to be marked as spam.
However, if you want to use this solution, here is how to do it: Create a new Outlook email, then click on the “To…” button: Outlook will popup a new window with all your contacts. Browse the list until you find your Contacts Group, select it and click on the TO, CC or BCC buttons to add the group members to one of these fields:

2. Use the Contacts Group as an Outlook mail merge source. Although the Outlook internal mail merge system is pretty complicated, it’s a decent solution to generate and send individual emails to your email group. Here is a detailed tutorial on Outlook mail merge.
3. Use Easy Mail Merge to send the group email to your Contacts Group. This Outlook add-in lets you create individual emails for each group member and it also lets you personalize your group email, while being a lot more user friendly than the Outlook internal mail merge system. Plus, you can queue and schedule your group emails, so you avoid your mail server hourly / daily email send limits.
If you are unsure about the differences between the Outlook built-in mail merge system and Easy Mail Merge, see this mail merge comparison chart.
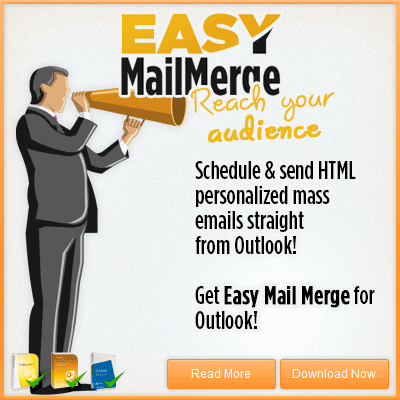


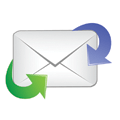

 Bells & Whistles for Outlook
Bells & Whistles for Outlook  Easy Mail Merge
Easy Mail Merge  Auto Reply Manager
Auto Reply Manager  Auto Follow Up
Auto Follow Up 
I’ve never had any trouble sending an email to a large Contact Group as Blind Courtesy Copies, but there must be a limit, I suppose. Somewhere between one and infinity there’ll be a maximum number of recipients that email services will accept, or, indeed, allow out.
The same applies to the number of individual emails that will be accepted – by a finite number of receiving ISPs and spam-detecting houses.