“Download headers only” | Outlook 2013 – 2019
Up to Outlook 2010, you used to be able to choose to “Download headers only” for all your Outlook accounts. However, this changed with Outlook 2013 – this blog article describes what has changed.
If you were using a POP or IMAP account with Outlook 2010 (or earlier versions), you could use the option “Download headers only” which allowed you to download only the header part of incoming emails.
This “headers only” feature served two purposes: on one side, Outlook was able to retrieve many emails much faster, so you could preview your inbox emails quicker; on the other side, you were safe from accidentally opening dubious emails (since Outlook didn’t automatically download their potentially malicious content, too).
However, starting with Outlook 2013, the “Download headers only” option is available ONLY for POP3 accounts. If you are using an IMAP account in Outlook, you simply can’t use the “Download headers only” feature, so you have to either live with it or switch your Outlook account from IMAP to POP3 or to ActiveSync.
For Outlook POP3 accounts, the “Download headers only” feature can be accessed from the Outlook File -> Options menu -> Advanced -> Send/Receive -> select your accounts group and click on the Edit button:
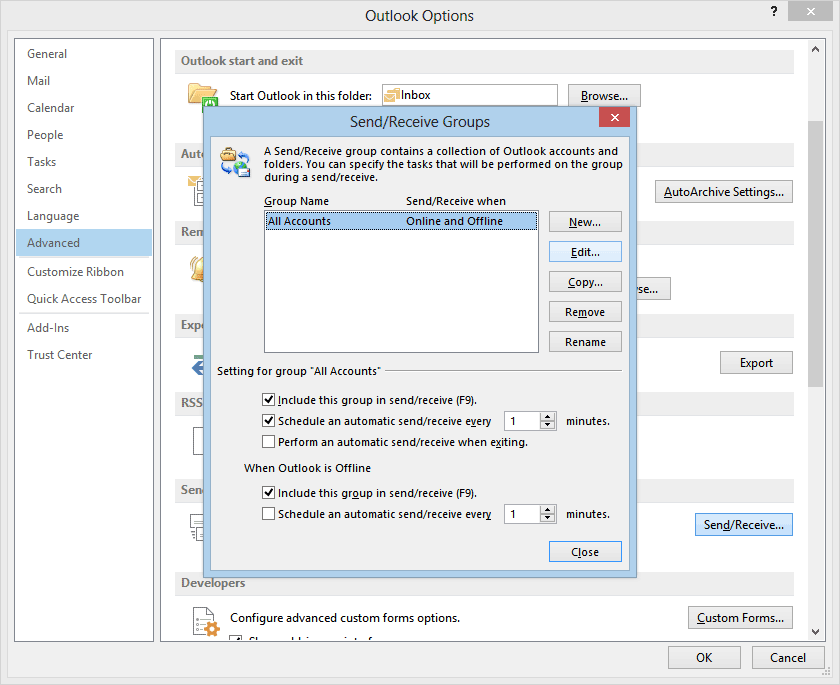
On the Folder Options window section, simply select the option “Download headers only”:
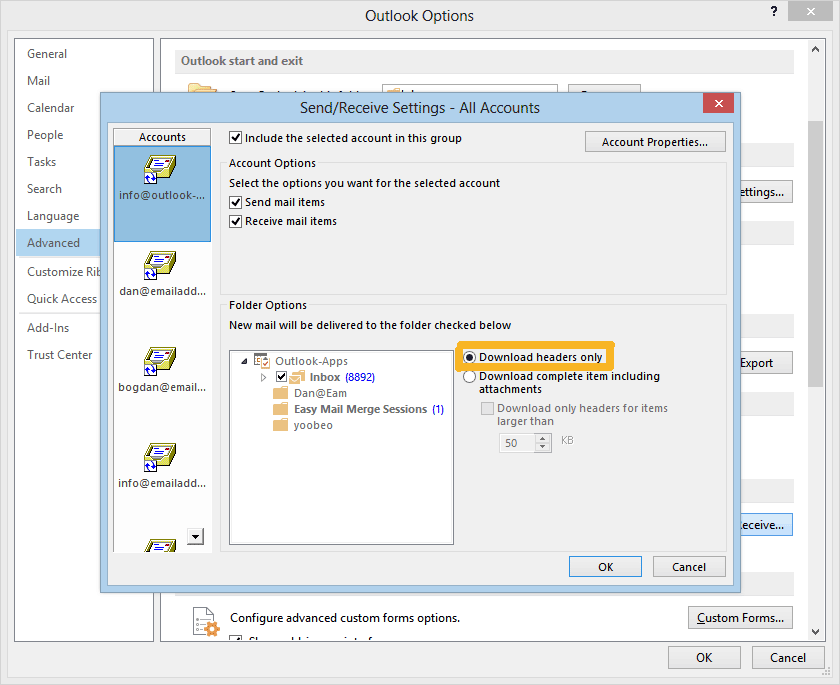
We are not sure why Microsoft decided to discard the “Download headers only” option in Outlook 2013, for IMAP accounts. Maybe there were technical / programming reasons, maybe because they push the ActiveSync protocol as a replacement for the IMAP protocol…
By the way, if you use Outlook 2013 – 2019, you might want to check Bells & Whistles for Outlook, simply the best productivity add-in for Outlook:
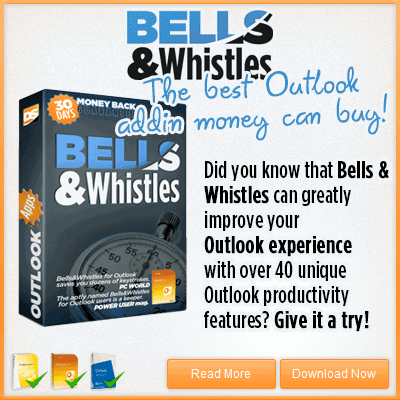



 Bells & Whistles for Outlook
Bells & Whistles for Outlook  Easy Mail Merge
Easy Mail Merge  Auto Reply Manager
Auto Reply Manager  Auto Follow Up
Auto Follow Up 
Well this is somewhat annoying. Just like the inability to load messages INTO my outlook.com account from Outlook 2013.