How to hyperlink images in Outlook
This article explains how to add hyperlinks to images inserted in Outlook 2013 – 2019 emails. It may sound trivial, but unless you are accustomed with Outlook, adding a hyperlink to an image in Outlook is not as obvious as it should be.
Let’s say you want to insert an image into an Outlook HTML email: the image shows a product and you want to hyperlink it to a specific website / URL.
First of all, you need to insert the image to your email: while you edit your Outlook email, position your mouse cursor where you want the image to be inserted, then go to the Outlook INSERT menu and click on “Pictures”:

In order to add the hyperlink to your image, you need to right click on the inserted image and choose “Hyperlink…“:

A new window will popup, allowing you to define the hyperlink target. Many users get confused on this step, because this Outlook window looks pretty much like a regular Windows File->Browse window and it seems to force you to link the image to a local file. However, all you have to do is to specify the desired URL for your hyperlink image, in the Address field:

Pretty easy, isn’t it?
As an alternative, if you use a HTML template for your Outlook emails, you can define the hyperlink using regular HTML code (a href).
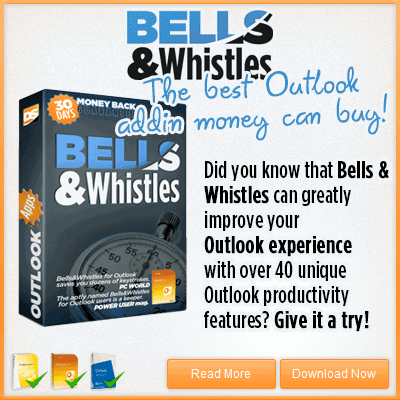


 Bells & Whistles for Outlook
Bells & Whistles for Outlook  Easy Mail Merge
Easy Mail Merge  Auto Reply Manager
Auto Reply Manager  Auto Follow Up
Auto Follow Up 
Leave a Reply
Want to join the discussion?Feel free to contribute!