Top 5 Outlook Send & Receive Errors & Their Solutions
To help you solve your Outlook problems faster, we decided to put together the 5 most commonly received Outlook Send & Receive error messages and their solutions.
1. Outlook Send Error: “The operation failed. An object could not be found” or “Object not found”
Description: the “object not found” error message is triggered when you are trying to send an email from Outlook. The regular reasons are:
- Your Outlook profile is corrupt
Solution: go to the Windows Control Panel -> Mail -> Mail Setup -> Show Profiles -> Add. Create a new Outlook profile, add your email account(s) to it, open Outlook with your new profile and try sending the message again. - Your automatic SMTP settings are not picked up correctly
Solution: manually configure your outgoing SMTP server settings in Outlook. The easiest way to do it is by removing your email account (from the Outlook file menu -> Account Settings) and adding it again (this time make sure you do not use the option to auto-detect mail server settings). If you are unsure about the SMTP values, please contact your email provider. - While using Outlook in Workgroup or Corporate modes, one of your Outlook PST data files was moved or erased
Solution: create a new Outlook profile and re-add your data files to it. For step by step instructions, please see http://support.microsoft.com/kb/292022
2. Sending / Receiving reported error: “Outlook data file cannot be accessed (error 8004010F)”
Description: the error message is triggered when you are sending or receiving emails. The regular reasons are:
- Emails are being saved to the wrong location
Solution: If you are using multiple email account or data files, it is possible that Outlook tries to save emails to a wrong location. To solve it, please remove your Outlook data files from your Account Settings -> Data files list and add them back again. Alternatively, you can also try by changing the folder where emails are being delivered (select the desired account from File -> Account Settings and click on “Change Folder”). - Your Outlook profile is configured incorrectly
Solution: create a new Outlook profile and add your existing data files to it by following these steps: http://support.microsoft.com/kb/292022 - Outlook does not have enough permissions to write to the data files
Solution: this situation usually happens if you upgraded to Windows 7/8 while keeping your Outlook installation in place. To solve it, you have to take ownership on the data files by following these steps: http://technet.microsoft.com/en-us/library/cc753659.aspx
3. Sending reported error (0x800CCC80): “None of the authentication methods supported by this client are supported by your server”
Description: the error message is triggered when you are trying to send an email from Outlook. The regular reason is:
- Your outgoing mail server settings are wrong
Solution: edit your account settings and mark the option “Log on to incoming server before sending mail”. To reach this option, go to your Outlook File menu -> Account Settings -> double click on your email account -> More Settings -> Outlook Server -> mark the option “My outgoing server (SMTP) requires authentication”, then mark the option “Log on to incoming server before sending mail”. You can also try to use the “Repair” option available on your Account Settings window.
4. Outlook error code 8: “Outlook is unable to connect to the proxy server”
Description: the error message is triggered when you are trying to send or receive emails from Outlook, through a proxy server. The regular reasons are:
- Your Windows root certificates are outdated
Solution: open Windows Update and look for updates to the Root Certificates list. Mark these updates and install them. - You are using a self-signed certificate
Solution: by default, a self-signed certificate is added to the Intermediate Certification Authorities. You have remove it from there, then import it to the Trusted Authorities list.
Here is a step by step tutorial on how to add a Certificate to Windows.
5. Task reported error 0x8004210A – “the operation timed out while waiting for a response from the receiving server”
Description: the error message is triggered when you are trying to send or receive emails from Outlook. The regular reasons are:
- Your connection to the mail server is too slow
Solution: try freeing up your Internet connection by closing downloads or other in-progress online activities. If the problem persists, try to increase your mail server time out periods: go to the Outlook File menu -> Account Settings -> double click on your email account -> More Settings -> Advanced -> increase your server timeouts period. - You are sending or receiving large series of emails or a really large email attachment
Solution: if you are sending or receiving a large email attachment, your email account remains locked while the operation is performed. If this operation takes more than your automatic Send & Receive periods, the next Send & Receive job will start while the previous one was not completed it. In this case, the mail server will time out or it will respond with error 0x8004210E: “Your mailbox is already locked”. To solve it, simply wait for the large email to be sent or received. Alternatively, if your email account offers web access, connect to your mailbox from your Internet browser and delete those incoming messages that are not important. This way, you will ease your Outlook Receive task. - Your incoming / outgoing emails are being scanned by an anti-virus
Solution: On some occasions, an email anti-virus may interrupt or delay your Outlook Send & Receive process, causing Outlook to wait too much for the emails to arrive or to be sent. Disable your anti-virus for this operation. If the problem persists, contact your anti-virus provider. - The Outlook Send & Receive job is being blocked by a firewall
Solution: A firewall may prevent Outlook from reaching your mail server, so please disable your firewall (or add Outlook to its allowed/white list).
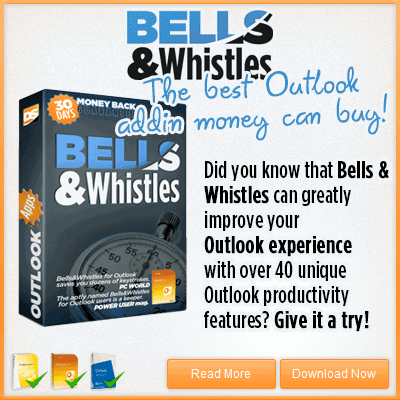

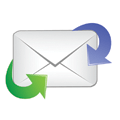

 Bells & Whistles for Outlook
Bells & Whistles for Outlook  Easy Mail Merge
Easy Mail Merge  Auto Reply Manager
Auto Reply Manager  Auto Follow Up
Auto Follow Up 
#3 does not work with the personal domain email that i have linked to my outlook. all others emails (gmail, etc) work fine sending.
[…] Most likely there is a communication problem between Outlook and your outgoing mail server, so the email is stuck in Outbox because Outlook can’t connect to your mail server to send it. – check with your Internet service provider to make sure it doesn’t block the port number that you are using for the outgoing mail server (some providers block port 25 or other ports that may be used by an outgoing / SMTP mail server); – check with your email address provider and make sure your mail server settings are up to date. Occasionally, mail server providers change port numbers or authentication methods, so even if your Outlook account used to send emails without any problems, it may not be working anymore because the outgoing mail server settings were changed; – check with your email address provider and make sure you didn’t exceed the hourly / daily email send quota (or other send limits enforced by your email provider); – if you are on a slow Internet connection, make sure your Outbox emails are not supposed to include very large attachments (10 – 20 Mb or more). The server connection may time out before Outlook gets to send a large email; – if the above solutions don’t work, use Google and search for the exact error code that you received while you are trying to send the Outlook email: it will likely lead you to a precise solution. You should also check out this list of the most common send & receive error messages and their solutions. […]